PPT에서 수식을 입력해야하는 상황에서 쓸 수 있는 방법으로는 mathType를 쓰는 방법이 있다.


위 그림과 같은 GUI에서 마우스 클릭 또는 타자입력(단축키 포함)을 통해 수식을 작성하는 형태인 프로그램이다.
유료이고 편하게 쓰려면 단축키를 외워야한다. 단축키를 외우면 편하게 쓸 수 있다고 한다.
물론 학생은 1유로(1300원 수준)만 일년에 내면 쓸 수 있다고 하니 그정도 돈이면 쓸 가치가 충분히 있다고 생각한다. (일반 개인은 1년에 5만원 이상)
하지만 LaTeX을 즐겨쓰고 그 안에 있는 기호 및 수식 방법이 익숙해졌다면 사실 LaTeX을 PPT에서 쓸 수 있는게 좋은 방법일 수 있다.
IguanaTeX은 PPT에 수식을 넣기 위해 존재하는 add-in 프로그램으로, 무료이고 LaTeX 문법을 그대로 쓸 수 있다. LaTeX 문법을 쓰면 그 LaTeX을 컴파일하고 수식을 PNG와 같은 그림 형태로 변환해준다.
1. IguanaTeX 다운
http://www.jonathanleroux.org/software/iguanatex/
IguanaTex - A Free Latex Add-In for PowerPoint on Windows
IguanaTex Quick links: [Download] [FAQ] [Google Group] A Free LaTeX Add-In for PowerPoint on Windows IguanaTex is a PowerPoint add-in which allows you to insert LaTeX equations into your PowerPoint presentation. It is distributed completely for free, along
www.jonathanleroux.org
사이트에 들어가서 [Download]에서 다운받는다.
2. MS Powerpoint에서 추가 기능에 들어가 IguanaTeX 추가
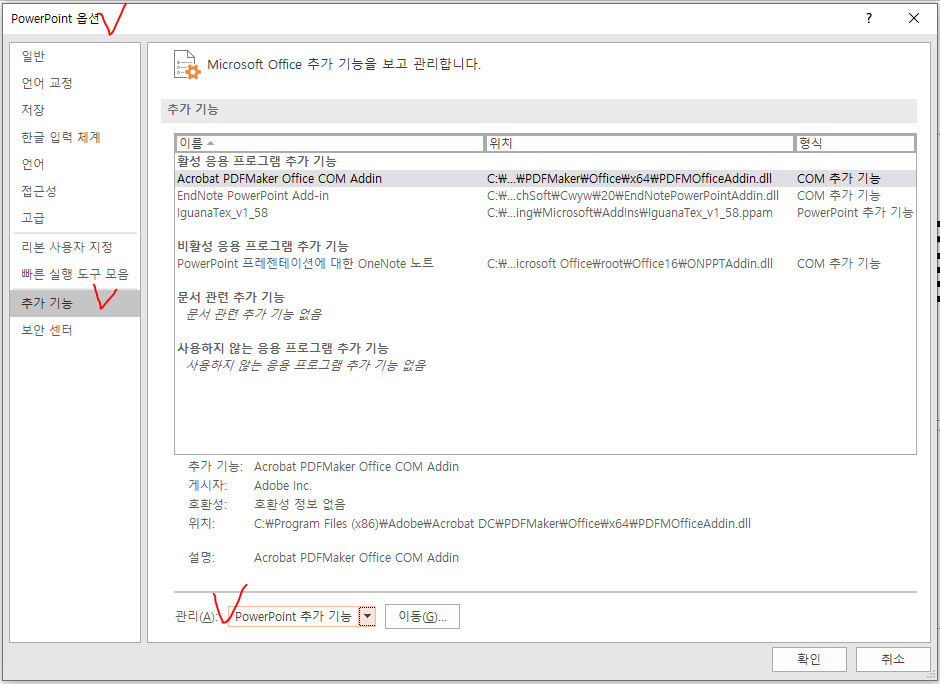
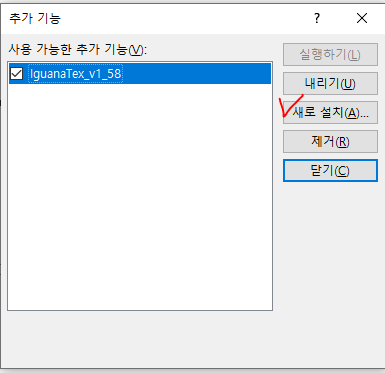

3. IguanaTeX에서 요구하는 프로그램 설치
위의 사이트에 들어가면 설치하라고 하는 프로그램이 4개 있다.

기본적으로 LaTeX를 입력할 수 있도록 하는 MiKTeX(또는 TeX Live). 둘 중 하나만 설치해도 된다.
첨언하면, MiKTeX와 TeX Live는 간단한 차이점이 있다. MiKTeX은 필수요소 외에는 설치하지 않아서 빠르게 설치 가능하고, TeX Live는 모든 필요한 것들을 설치하기 때문에 오래 걸린다. 대신 TeX를 데스크탑에서 쓰고 싶은 사람이라면 TeXLive도 좋다고 한다.
하이라이트되어있는 GhostSript, imageMagick, TeX2img 이 세 개를 모두 설치한다.
사이트에서는 Optional but recommended라고 되어있지만 다 설치하는 게 좋을 것 같아서 다 설치했다.
저 프로그램을 설치할 때 주의해야할 점은 파일경로를 아무데나 해놓으면 안된다는 점이다. 나중에 다 설치를 하고 나서
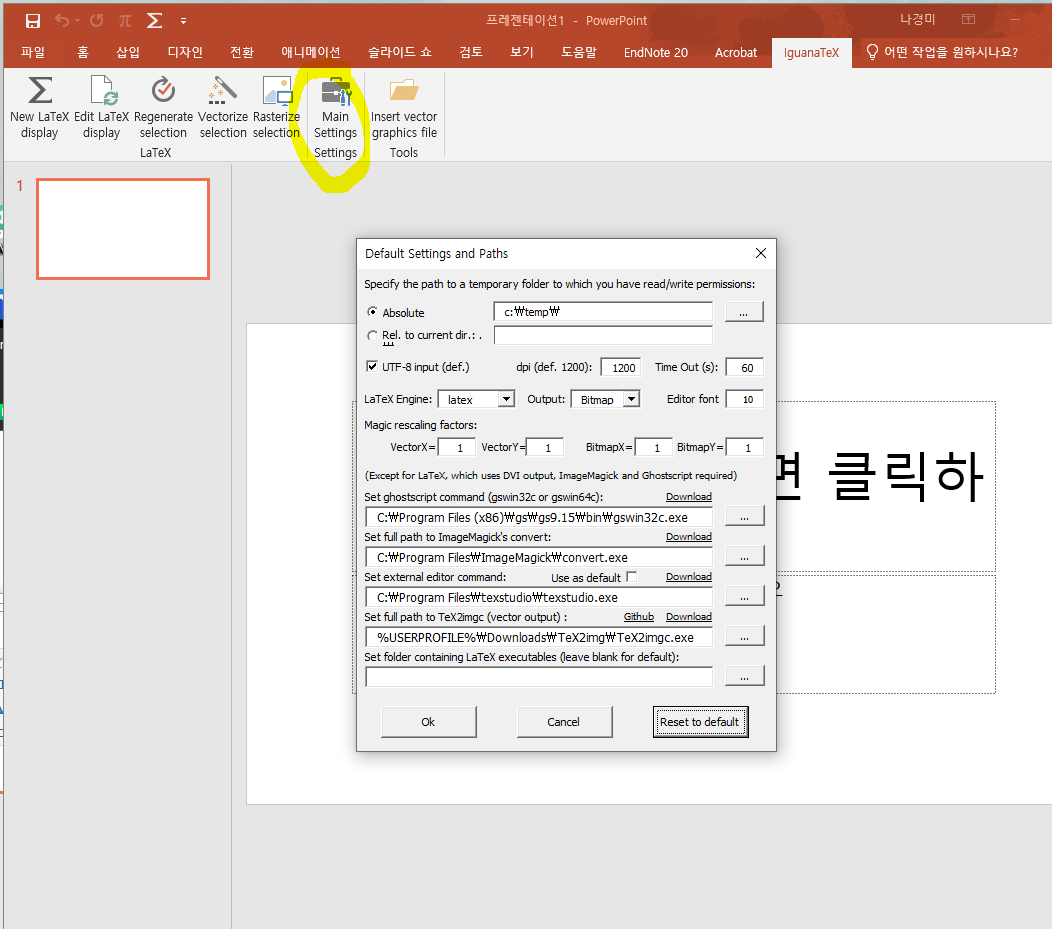
다음과 같이 IguanaTeX > Main settings 에 들어가 각 프로그램의 파일 경로를 입력해놓아야하기 때문이다.
나 역시 블로그에 있는 팁 중에 파일 경로를 저장해놓으라는 말을 보고 파일 경로를 메모장에 써놓은 다음에 파일경로 입력할 때 사용했다.
파일 경로는 default로 되어있는 파일경로를 참고한다. 예를 들면
저 파일 경로들 입력란 중에 Set ghostscript command (gswin32c or gswin64c)가 있다.
GhostScript라는 프로그램을 설치할 때 설치된 파일경로를 들어가보면 gswin64c.exe (window 64bit일 경우) 파일이 있고, 이 파일의 경로를 입력하면 된다.

이런 식으로 프로그램마다 요구되는 exe파일을 찾자.
(추가)
위의 TeX2img의 경우 링크를 누르면 깃허브 사이트로 연결되는데 문제는 이 깃허브 파일을 다운받는 게 아니라는 점이다.
설명글을 잘 읽어보면 다음 사이트에서

TeX2img 2.2.1을 눌러야 다운로드가 가능하다.
4. 테스트
이렇게 모든 프로그램을 설치하고 파일경로까지 입력했으면 IguanaTeX 탭에 있는 New LaTeX display를 눌러서
$ \int_{0}^{10} f(x) dx $$ \int_{0}^{10} f(x) dx $
이런 식으로 대충 수식을 입력한 다음에 generate 버튼을 누르면 ppt 화면에 생성된다.
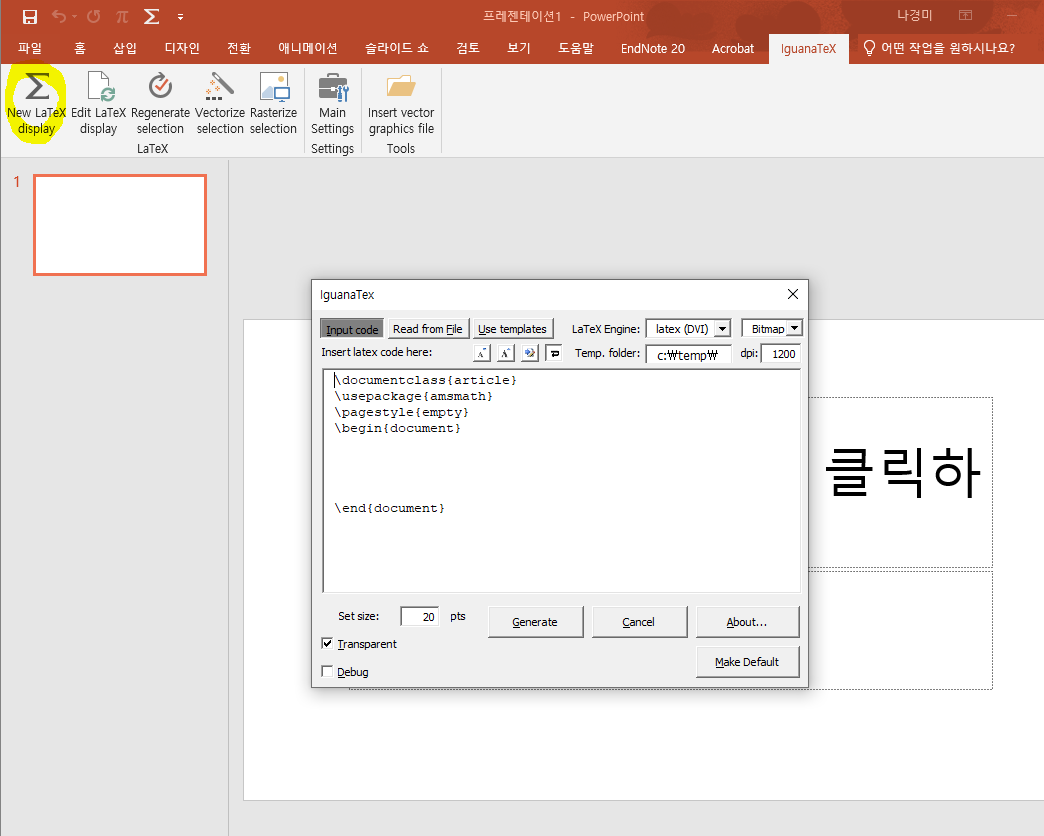
이렇게 수식을 입력할 때마다 IguanaTeX 탭으로 가서 New LaTeX display를 누르기 귀찮다면, 마이크로소프트 문서프로그램에서 제공하는 빠른 실행 도구 모음에 New LaTeX display를 추가하면 된다.
인터넷에 보통 빠른 실행 도구 모음 설정하는 법이 나와있으니 참고하자.
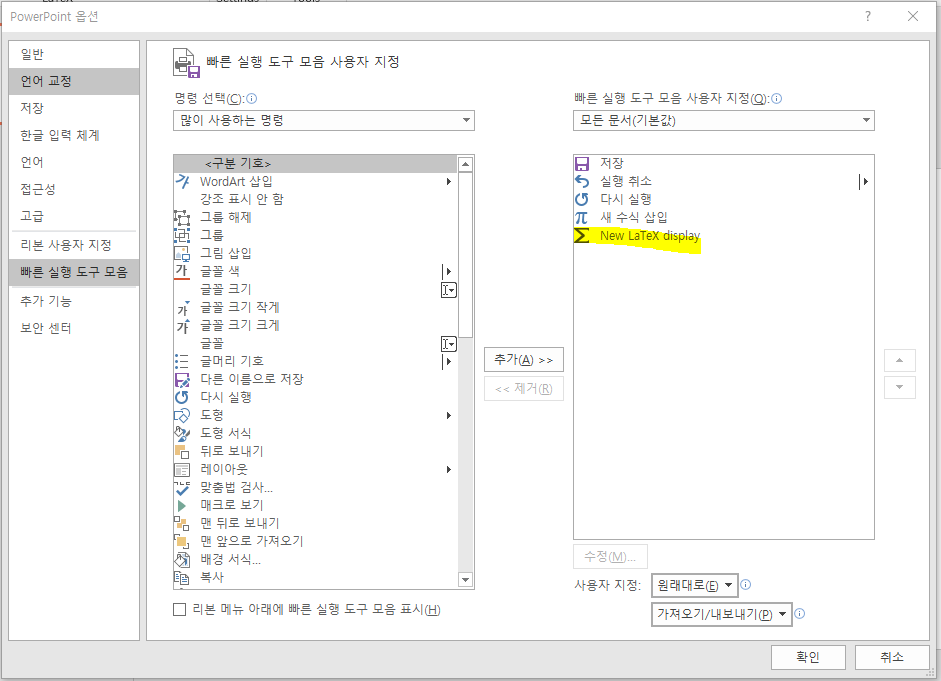
이렇게 추가하면 ALT + 5 단축키로 빠르게 LaTeX을 실행할 수 있다.
여기까지가 IguanaTeX 설치법이다.
5. IguanaTeX 장점
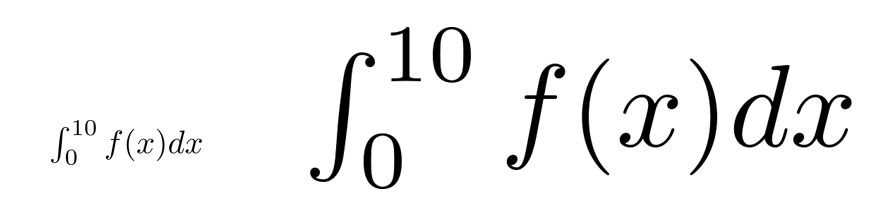
이렇게 같은 수식을 늘렸는데도 깨짐이 없다. Bitmap으로 설정을 해놨으므로 아마 png파일일 텐데도 수식 화질이 매우 좋은 편이다.
내가 설치하면서 겪었던 시행착오 기록
1. MiKTeX
기본적으로 아래와 같은 경고창은 그냥 TeX이 제대로 동작이 안하는 것이다.
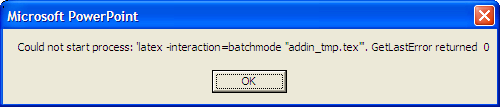
사람들 중에는 TeX Live를 설치하는 경우도 있는데 어차피 동일하니 괜찮을 것이다.
이거를 설치하고 Update 검사를 한 번 해준다. 설치할 때 업데이트 검사를 하라고 했었을 수도 있는데 일단은 안 해놓은 상태에서 컴퓨터 실행창에 MiKTeX Console을 찾아서 들어가면 update를 검사하라고 뜬다.
이 update를 검사해서 가장 최신 버전으로 업데이트해준다.
이렇게 했는데도 안돼서 컴퓨터를 재부팅했더니 됐다. (아마 설치하고 바로 사용하는 것은 불가능해서 그랬을 수도 있다.)
2. 파일 경로 문제 (update 220407)
위에서 보면 각 프로그램 경로를 설정하는 단계가 있었다. 이 때 파일 경로에 '한글'이 들어가있으면 iguanaTeX에서 경로를 인식하지 못한다. 따라서 꼭 경로가 모두 영어가 되도록 폴더를 옮겨야 한다.
3. 잘 모르겠는 문제들 (update 230202)
웬만한 문제들은 여기에서 검색해서 보면 다 나와있다.
https://www.jonathanleroux.org/software/iguanatex/faq.html
IguanaTex - FAQ - Frequently Asked Questions
Frequently Asked Questions about IguanaTex Quick links: [Index] [Download] [Google Group] The following are some pointers on how to solve common issues with IguanaTex. Error messages Other bugs How do I... System requirements Error messages Q: When trying
www.jonathanleroux.org
4. 다음과 같은 오류
"pdflatex" -output-format dvi -shell-escape -interaction=batchmode IguanaTex_tmp.tex
이렇게 뜨면서 오류가 나는 경우는 애초에 latex 컴파일이 안되는 경우다.
texstudio 또는 texworks (둘 다 tex 편집기)를 열어서 다음 코드를 붙여넣고 컴파일되는지 확인해보자.
\documentclass{article}
% Language setting
% Replace english' with e.g. spanish' to change the document language
\usepackage[english]{babel}
% Set page size and margins
% Replace letterpaper' with a4paper' for UK/EU standard size
\usepackage[letterpaper,top=2cm,bottom=2cm,left=3cm,right=3cm,marginparwidth=1.75cm]{geometry}
% Useful packages
\usepackage{amsmath}
\usepackage{graphicx}
\usepackage[colorlinks=true, allcolors=blue]{hyperref}
\title{Your Paper}
\author{You}
\begin{document}
\maketitle
\begin{abstract}
Your abstract.
\end{abstract}
\section{Introduction}
Your introduction goes here! Simply start writing your document and use the Recompile button to view the updated PDF preview. Examples of commonly used commands and features are listed below, to help you get started.
Once you're familiar with the editor, you can find various project settings in the Overleaf menu, accessed via the button in the very top left of the editor. To view tutorials, user guides, and further documentation, please visit our \href{https://www.overleaf.com/learn}{help library}, or head to our plans page to \href{https://www.overleaf.com/user/subscription/plans}{choose your plan}.
\section{Some examples to get started}
\subsection{How to create Sections and Subsections}
Simply use the section and subsection commands, as in this example document! With Overleaf, all the formatting and numbering is handled automatically according to the template you've chosen. If you're using the Visual Editor, you can also create new section and subsections via the buttons in the editor toolbar.
\end{document}
이렇게 했는데 컴파일이 안되면 MiKTeX 또는 TeXlive에 문제가 있는 것이므로 삭제 후 재설치 하는 등의 조치를 취해야한다.
'기타 > 논문작성 Writing' 카테고리의 다른 글
| [논문작성] IEEE Editorial Style Manual For Authors 정리 (4) (0) | 2022.01.04 |
|---|---|
| [논문작성] IEEE Editorial Style Manual For Authors 정리 (3) (0) | 2022.01.03 |
| [논문작성] IEEE Editorial Style Manual For Authors 정리 (2) (0) | 2021.12.29 |
| [논문작성] IEEE Editorial Style Manual For Authors 정리 (1) (0) | 2021.12.28 |
| [LaTeX] LaTeX 공부자료 모음 (0) | 2020.11.13 |